15 mai 2019 • 36 • 4.3
Maintenant que vous avez bien installé le système Linux Raspbian sur votre Raspberry Pi, vous pouvez commencer créer vos
premiers programmes en Python. Le Raspberry Pi dispose d'entrées / sorties GPIO. Ils permettent la
communication avec des composants extérieurs. Par exemple, on va pouvoir brancher une sonde de température, puis
récupérer les données qu'elle envoie grâce à ces fameuses entrées/sorties.
Pour commencer, on va écrire un programme très simple qui fera clignoter une Led. Ce programme de base permet
d'utiliser les GPIOs du Raspberry Pi, sans avoir besoin de connaissances préalables.
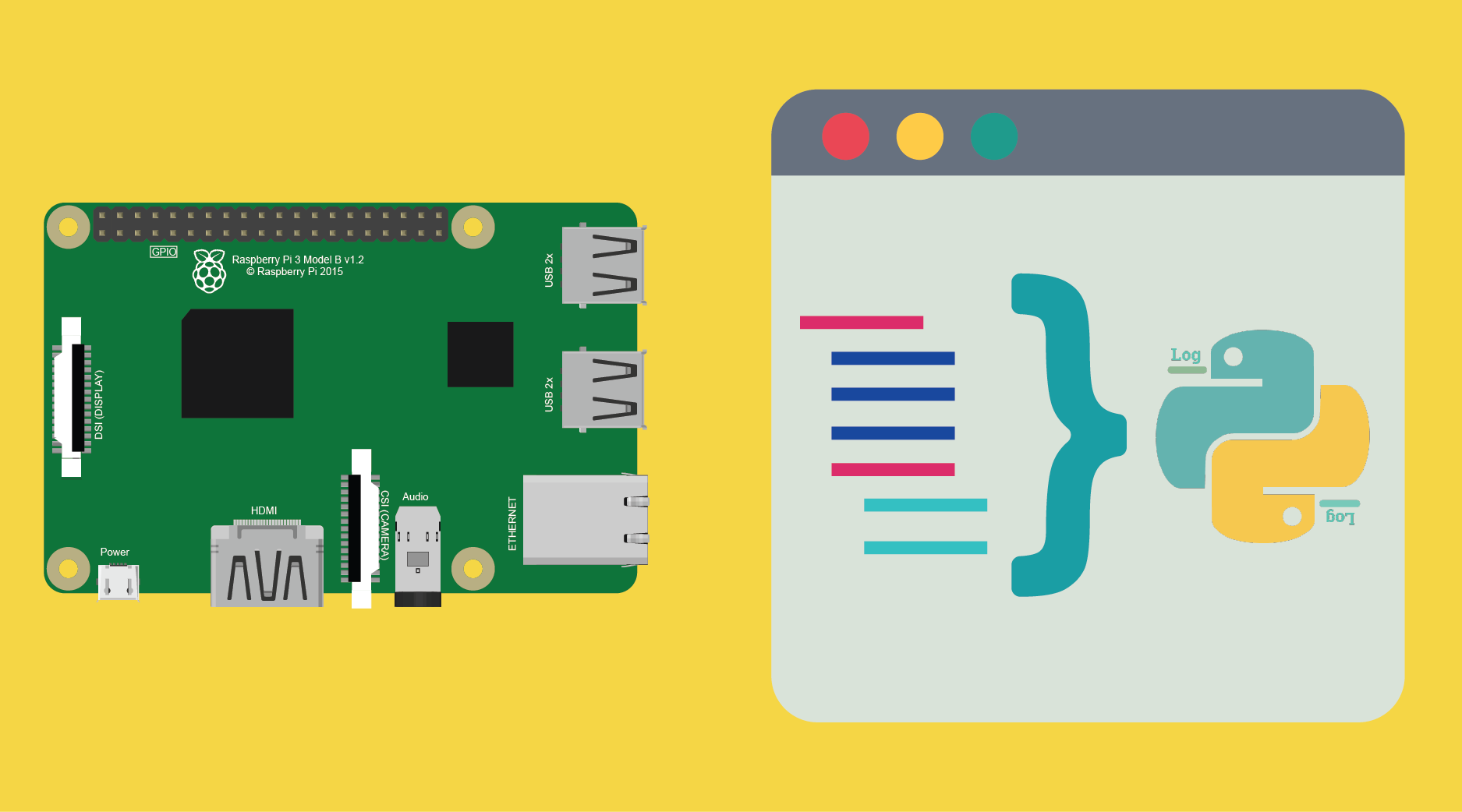
Prérequis
Pour faire clignoter une LED à l'aide d'un Raspberry Pi, il vous faut :
Une fois tous les éléments réunis, passons au branchement.
Branchement d'une LED au Raspberry
Pour relier la LED au Raspberry Pi, on va avoir besoin d'une résistance. En effet, les LEDs fonctionnent avec une tension et une intensité donnée par le constructeur. Voici donc comment bien choisir sa résistance.
Quelle résistance choisir ?
Pour savoir quelle valeur optimale de résistance choisir, il suffit d'appliquer les lois des mailles et d'ohm comme sur le schéma ci-contre.
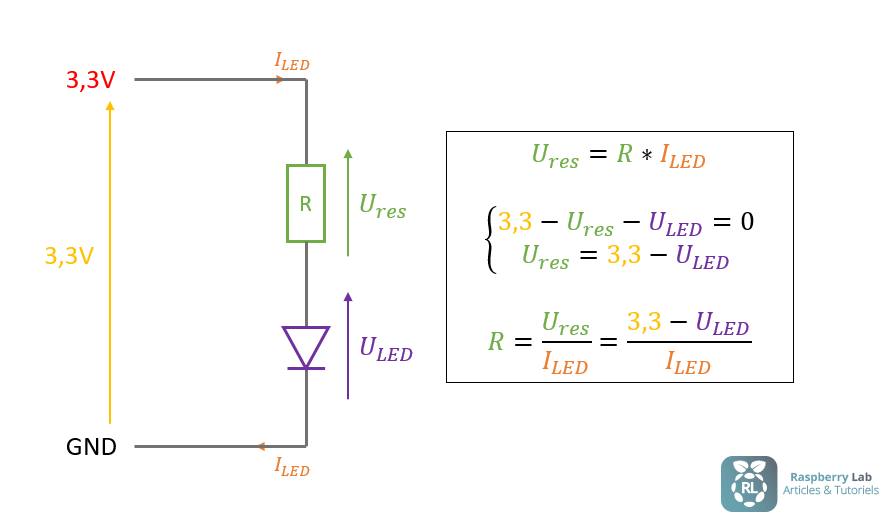
Pour une led fonctionnant en 2V, 20mA, il faudra donc :
R = (3.3-2)/0.02
= 65Ω
Si la valeur de résistance calculée n'existe pas, prendre la résistance qui a la valeur la plus proche.
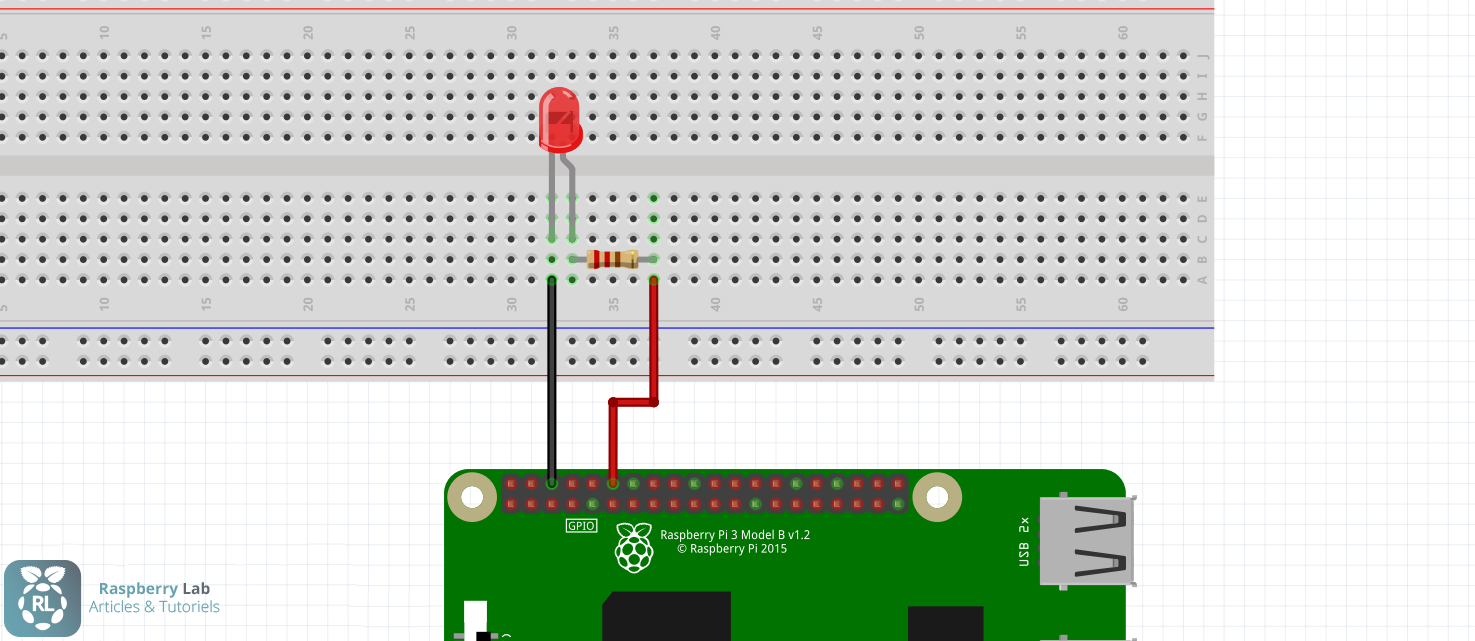
Fonctionnement de la plaque d'essaie (breadboard)
Une breadboard permet de relier facilement les composants entre eux, sans avoir besoin de les souder. La plaque est composée de deux zones :
- Les bandes de chaque côté : On branche ici le VCC et le GND. Ils seront ainsi disponibles sur toute la ligne. Ici, je ne les ai pas utilisé car nous n'alimentons qu'une LED.
- La zone centrale : On branche ici les composants entre eux. Chaque trou d'une ligne est relié avec les autres, mais chaque ligne est séparée par un espace au milieu. En général, un numéro de ligne est indiqué toutes les 5 lignes.
Rien de mieux qu'un schéma pour bien comprendre. Chaque trait de couleur représente un ensemble de trous reliés entre eux.
Création du fichier Python .py
Une fois que tout est branché, vous pouvez démarrer votre Raspberry Pi, et vous connecter avec un clavier/souris
ou par SSH pour écrire votre premier programme en Python sur le Raspberry Pi.
Commençons par créer un fichier. Le système Raspbian étant une distribution de Linux, les commandes entrées
sont des commandes Linux que vous connaissez peut-être déjà Utilisez simplement la commande :
sudo nano nomFichier.extension
On peut par exemple appeler le programme comme suit :
sudo nano led.py
Cette commande crée le fichier led.py dans le répertoire principal (/home/pi par défaut) et l'ouvre dans un éditeur de texte.
Écriture du programme python
Pour le premier programme, j'ai commenté ligne par ligne :)
Enregistrement du programme écrit
Une fois que nous avons fini l'édition du fichier, on doit l'enregistrer et quitter l'éditeur. Pour se faire, on appuie sur Ctrl+X, sur y (pour yes) (et o si le Raspberry Pi est en français) et enfin sur la touche enter du clavier. On retourne donc dans l'invite de commande et nous avons fermé l'éditeur de texte.
Exécution du programme Python
Pour lancer le programme que nous avons créé, il suffit d'entrer :
sudo python led.py
Par conséquent, la commande générale pour lancer un programme Python est :
sudo python nomFichier.py
Le second tutoriel pour débuter sur le Raspberry Pi touche à sa fin. Nous avons appris à créer et exécuter un programme Python sur le Raspberry Pi permettant de faire clignoter une LED.
A lire
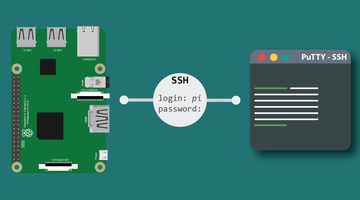
Se connecter au Raspberry Pi en SSH
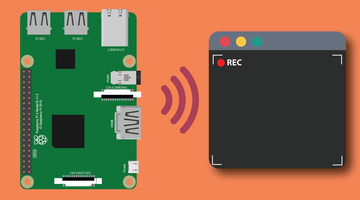
Choisir et utiliser une caméra sur un Raspberry Pi
Incontournables Amazon #sponsorisé
⚡NEW⚡Raspberry Pi 5, version 8Go
87.55 €
Caméra Raspberry Pi 5MP 1080p
12.95 €



