24 mars 2024 • 25 • 4.6
Dès lors que le Raspberry Pi dispose d'une connexion Internet, il est possible de se connecter au bureau de ce dernier à distance
et sans fil. "Se connecter au bureau du Raspberry à distance", cela signifie avoir l'écran du bureau du Raspberry sur
son PC, plutôt que sur un écran relié en HDMI ou autre.
Bonne nouvelle, nous n'aurons même pas besoin d'installer de logiciel sur notre PC, Windows l'intègre déjà
nativement ! Son nom ? Connexion Bureau à distance. On ne peut plus clair !
Nous allons voir dans ce tutoriel comment configurer PC et Raspberry Pi afin d'atteindre cet objectif.
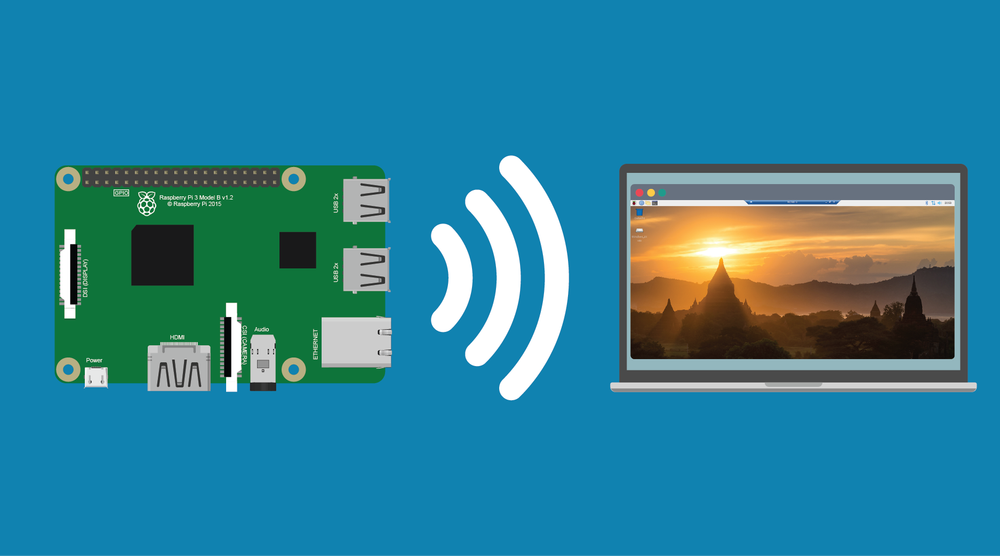
Prérequis
Pour réaliser ce tutoriel, il vous faudra :
- Un Raspberry Pi
- Un ordinateur sous Windows
Configurations sur Raspberry
Du côté du Raspberry Pi, pas grand-chose à faire. Commençons par une simple mise à jour :
sudo apt update
sudo apt upgrade
Il suffit ensuite d'installer les outils xrdp et tightvncserver.
xrdp est un logiciel libre et open-source qui permet au Raspberry Pi (ou tout système basé sur Linux) de fournir une
expérience de bureau à distance compatible avec le protocole RDP (Remote Desktop Protocol) de Microsoft.
Pour cela, entrez simplement ces deux commandes :
sudo apt install tightvncserver
sudo apt install xrdp
Lorsque l'on vous demande si vous êtes sûr de vouloir installer des paquets supplémentaires, entrez 'y' (ou 'o') puis
validez avec Enter.
Pour se connecter au Raspberry Pi via xdrp, il faut créer un compte utilisateur additionnel. Pour se faire, entrer la commande
suivante et laissez-vous guider à travers le prompt :
sudo adduser CHOISIR_UN_NOM
Gardez les identifiants en tête, car vous en aurez besoin pour vous connecter dans quelques minutes.
Configurations sur Windows
Commençons par lancer l'outil "Connexion Bureau à distance". Il est facilement trouvable en utilisant la barre de recherche Windows.
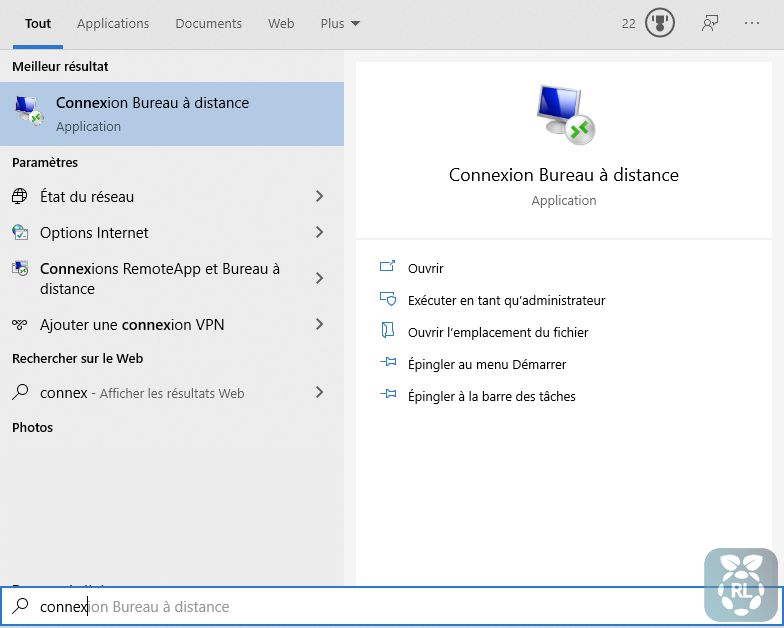
Une fois ouvert, voilà à quoi le logiciel devrait ressembler :
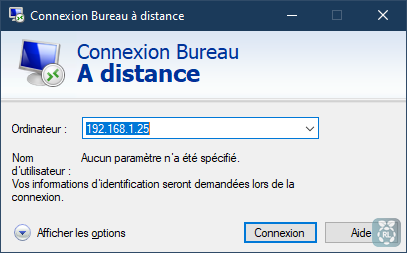
Entrez simplement l'adresse IP du Raspberry (disponible en tapant hostname -I dans un terminal) puis cliquez sur
"Connexion".
La fenêtre suivante devrait s'ouvrir. Connectez-vous avec l'identifiant et mot de passe créé à l'étape précédente,
puis validez.
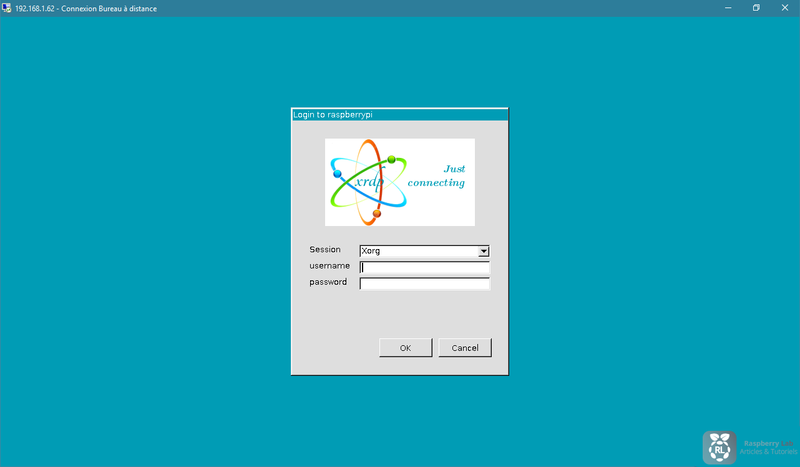
Une fois connecté, le bureau du Raspberry s'affiche à l'écran et est utilisable comme n'importe quel ordinateur !
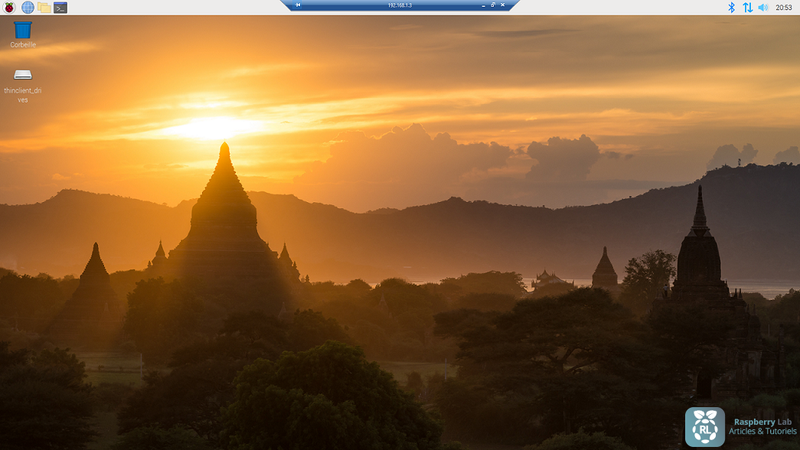
C'est sur ce beau fond d'écran de Raspbian Buster que se termine ce tutoriel !
N'hésitez pas à passer par l'espace commentaire s'il vous reste des interrogations !
A lire
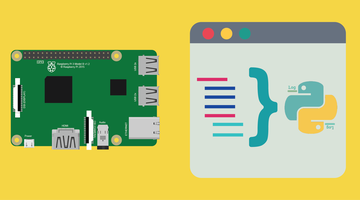
Créer et executer un programme Python sur Raspberry Pi

Test, installation et réglages d'un écran tactile LCD 7
Incontournables Amazon #sponsorisé
⚡NEW⚡Raspberry Pi 5, version 8Go
87.55 €
Caméra Raspberry Pi 5MP 1080p
12.95 €



