26 mai 2020 • 33 • 4.4
En plus de tous les composants que l'on peut relier aux GPIOs, le Raspberry Pi possède deux connecteurs particuliers : les ports DSI - Display Serial Interface et CSI - Camera Serial Interface. Ils permettent respectivement de relier un écran et une caméra au Raspberry Pi. Nous utiliserons donc dans ce tutoriel le port CSI dans le but de capturer photos et vidéos, après avoir choisi le module qui convient le mieux à ses besoins.
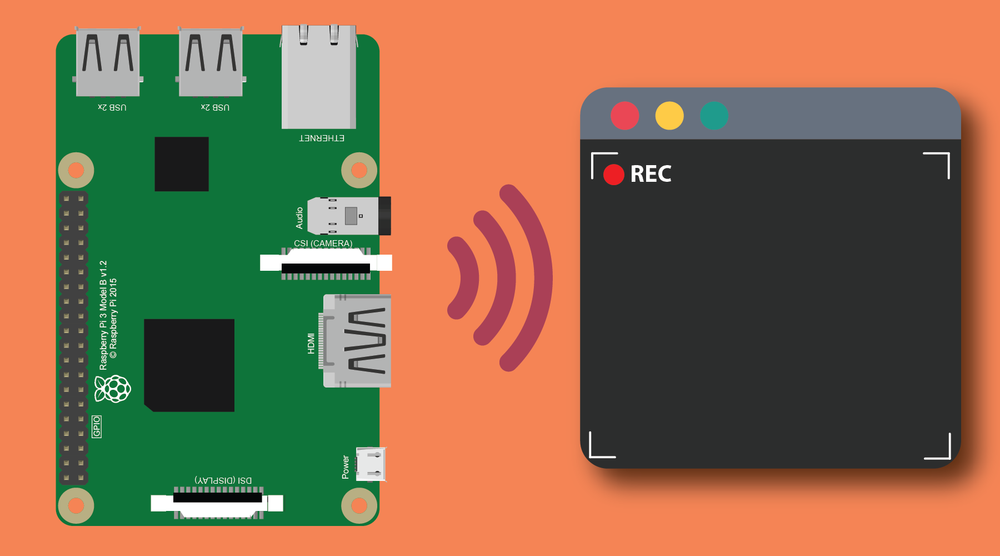
Prérequis
En plus d'un Raspberry Pi, il va falloir pour ce tutoriel une caméra compatible. Il en existe 4 modèles principaux. Pour vous aider à faire votre choix, en voici un comparatif :
Prix donnés à titre indicatif, constatés le 20/01/2021.
Maintenant que le choix de module est fait, passons à son utilisation.
Branchement de la caméra
Relier la caméra et le Raspberry est très simple. En effet, celle-ci dispose de son propre connecteur (slot). Il se trouve entre la prise Ethernet et la sortie HDMI. Suivez les images pour brancher correctement la caméra.
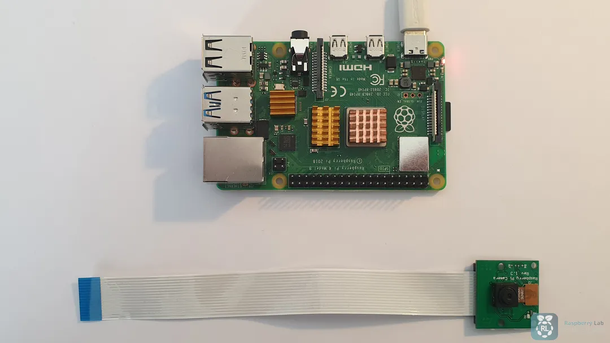

Préparation du Raspberry
Maintenant que tout est bien branché, on va devoir faire quelques réglages côté Raspberry. Dans un premier temps, il va falloir activer l'interface de la caméra. Pour se faire, rien de compliqué. Entrez la commande suivante dans le terminal.
sudo raspi-config
Une fois dans le menu, servez-vous des flèches directionnelles et de la touche Enter pour naviguer entre les menus.
Rendez-vous dans Interfacing Options puis dans Camera. Enfin, sélectionnez Yes quand on vous demande la confirmation
d'activation ainsi que pour redémarrer le Raspberry.
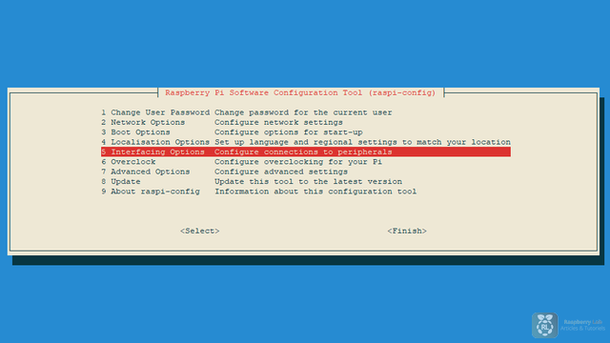
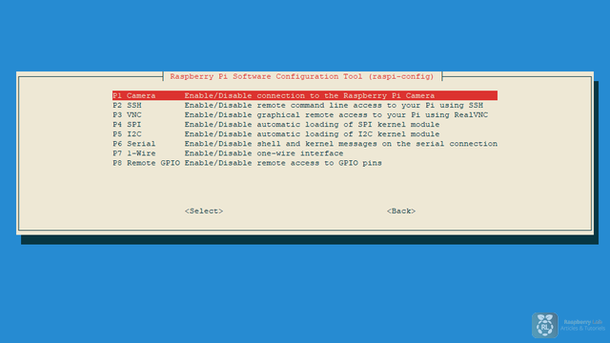
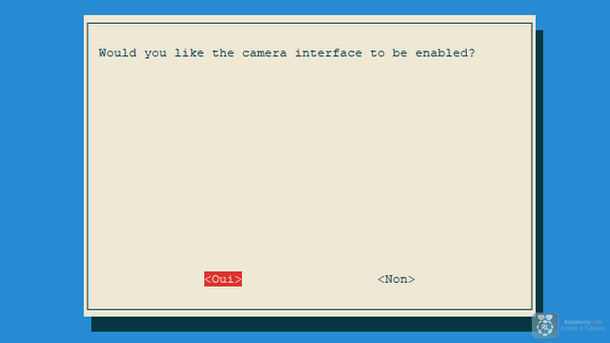
Afin d'appliquer les modifications, redémarrez le Raspberry Pi.
sudo reboot
Détection de la caméra
Avant de continuer, voici une commande qui permet de vérifier que la caméra soit bien détectée :
vcgencmd get_camera
Si la ligne affichée n'est pas supported=1 detected=1, vérifier :
- Que la caméra soit branchée correctement,
- Que l'interface camera est bien activée.
Si detected n'est toujours pas à 1 après ces vérifications, redémarrer le Raspberry Pi et essayer de le mettre à jour :
sudo apt-get update
sudo apt-get upgrade
La caméra devrait maintenant être détectée.
Prendre une photo
A. Par le Terminal
Attaquons le vif du sujet ! La première chose que l'on va faire avec cette caméra est de prendre des photos. Pour ce faire, entrer les commandes suivantes :
cd
mkdir Camera
raspistill -o ~/Camera/image.jpg -q 100
Le deux premières commandes permettent de créer un dossier dans le répertoire personnel. La troisième ligne prend une photo
et la stocke dans le dossier précédemment créé.
La commande raspistill accepte plusieurs arguments dont voici les plus importants :
- -o : output filename - Endroit ou va être stockée la photo
- -q : quality - 0 à 100, Qualité de l'image
- -w et -h : width et height - Permet de définir manuellement les dimensions de l'image
- -t : timeout - Temps mis avant de prendre la photo (retardateur)
- -vf et -hf : vertical flip et horizontal flip - Retourne la photo
Tous les arguments se retrouvent en entrant raspistill --help dans le terminal
Pour visionner l'image prise, deux possibilités :
- Vous êtes connectés au bureau du Raspberry : allez dans l'explorateur de fichier, dans le dossier Camera et vous trouverez l'image.
- Vous êtes connectés au Raspberry en SSH sur un terminal. Ouvrez un logiciel FTP et récupérez l'image dans le dossier ~/Camera/nomFichier.ext .
B. En Python
Prendre des photos en passant par le terminal est un bon début mais... ce n'est pas encore top. Il est beaucoup plus pratique pour des éventuels projets de pouvoir prendre des photos directement à l'intérieur d'un script python. Pour se faire, il existe la librairie picamera. Cette librairie est normalement installée de base sur le Raspberry mais rien n'empêche de vérifier. Lançons donc la commande :
sudo apt-get install python3-picamera
Cette fois, la librairie est forcément installée. Commençons par créer un simple script Python qui prend et sauvegarde une photo. (en ayant comme nom la date)
La ligne camera.resolution n'est pas obligatoire. Cependant, si elle n'est pas renseignée, la résolution choisie sera de 1920x1080, et la qualité de la photo sera très mauvaise (surtout en basse luminosité). Si vous souhaitez une photo de la meilleure qualité possible, alors renseignez :
- camera.resolution = (2592, 1944) si vous disposez d'une camera 5 MP,
- camera.resolution = (3280, 2464) si vous disposez d'une camera 8 MP.
Tourner une photo
En fonction de comment est positionné votre caméra, l'image capturée peut être à l'envers. Pour corriger ceci, ajouter ceci après la ligne "camera=PiCamera()" :
camera.hflip = True
camera.vflip = True
Ce qui donne, le code suivant :
D'autres options pouvant s'ajouter au même endroit sont disponibles pour les plus photophyles dotn voici une liste :
Prendre une vidéo
A. Par le Terminal
Maintenant que nous maitrisons la prise de photos, intéressons-nous à la vidéo. Pour enregistrer une vidéo de 10 secondes (10 000 ms) sous le nom de fichier video.h264, il suffit d'entrer la commande suivante.
raspivid -o video.h264 -t 10000
Les options de cette commande sont les mêmes que pour la photo (comme hf et vf par exemple).
Problème : la plupart des lecteurs vidéo ne sauront pas lire le format .h264. Pour cette raison, on va installer la librairie MP4Box qui va nous permettre de convertir les vidéos au format MP4. Pour installer MP4Box, il suffit d'entrer cette commande :
sudo apt-get install -y gpac
Une fois le logiciel installé, exécutez ceci afin de convertir le fichier :
MP4Box -add video.h264 video.mp4
Le fichier vidéo est maintenant lisible sur tous les appareils.
B. En Python
Comme pour les photos, voyons comment on peut prendre des vidéos en Python. Si vous n'avez pas installé la librairie
picamera comme décrit plus haut (dans la partie En Python de Prendre une photo), alors remontez
dans l'article pour suivre la démarche. Sinon, on peut directement passer au code.
Voici un script qui permet de capturer une vidéo en Python et de la convertir en MP4 automatiquement :
Comment éteindre la led de la caméra ?
Si vous souhaitez que la led de votre caméra reste éteinte même lorsque celle-ci est en
cours d'utilisation, il suffit de modifier le fichier /boot/config.txt en ajoutant la ligne disable_camera_led=1
à la fin.
Rappel - Editer un fichier dans le terminal :
sudo nano /boot/config.txt
C'est sur ce point que se termine ce tutoriel. Toutes les bases de l'utilisation sont ici, mais d'autres tutoriels autour de la caméra sortiront sûrement (Vidéo-surveillance ...). La seule limite sera l'imagination !
A lire
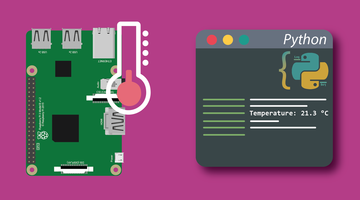
Obtenir la température avec une sonde DS18B20

Test, installation et réglages d'un écran tactile LCD 7
Incontournables Amazon #sponsorisé
⚡NEW⚡Raspberry Pi 5, version 8Go
87.55 €
Caméra Raspberry Pi 5MP 1080p
12.95 €







