29 juin 2020 • 0 • 4.5
La fondation Raspberry Pi a mis en ligne le 5 Mars dernier un nouvel outil permettant d'installer le système d'exploitation
de son choix sur la carte SD de son Raspberry Pi. Ce dernier combine téléchargement et installation de l'OS dans le même outil.
Plus besoin, avec cet outil, de télécharger au préalable un fichier .img, puis de le copier à l'aide d'Etcher par exemple.
L'intérêt ? Gagner en simplicité lors de la préparation de la carte SD, et avoir un outil dédié, qui restera compatible en tous
temps, et qui ne dépend pas d'un tiers pour la fondation Raspberry Pi.
Nous allons donc dans ce tutoriel installer Raspberry Pi OS (ex Raspbian), grâce à Raspberry Pi Imager.
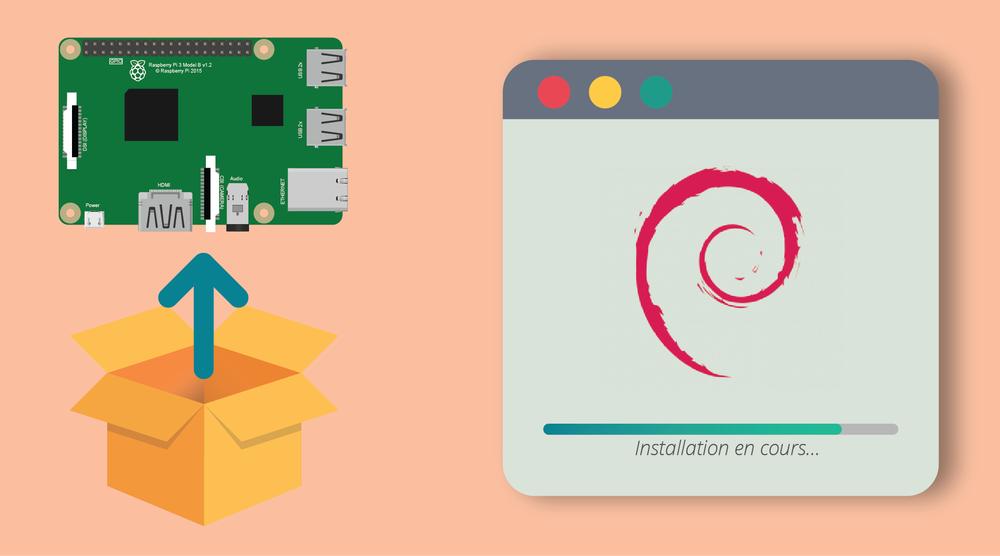
Installation de Raspberry Pi OS sur la carte MicroSD
Vous avez dit carte MicroSD ? Eh oui, comme un ordinateur, le Raspberry Pi va avoir besoin d'espace de stockage. Par soucis
de taille (rappelons que le Raspberry Pi est aux dimensions d'une carte bleue), il utilise comme support mémoire les
cartes MicroSD. Cette carte contiendra le système d'exploitation ainsi que tous les programmes ou fichiers personnels
que l'on souhaite stocker dessus.
Si vous avez acheté un kit Raspberry Pi, pas de soucis, cette dernière est incluse dans le pack. Si en revanche
vous vous êtes procuré le Raspberry seul, il va falloir choisir une carte MicroSD.
Une fois la carte MicroSD obtenue, on va simplement télécharger l'outil proposé par la fondation, Raspberry Pi Imager.
Une fois téléchargé, installez le logiciel sur votre ordinateur.
À l'ouverture, il suffit de sélectionner le système désiré, Raspberry Pi OS étant le système basé sur Linux,
spécialement conçu pour le Raspberry Pi, anciennement nommé Raspbian. Sélectionnez ensuite la carte et cliquez
sur WRITE pour lancer l'écriture de l'OS sur la carte microSD.
L'opération durera environ 5 minutes.




Maintenant que la carte SD est prête, deux solutions s'offrent à nous pour le premier démarrage du Raspberry Pi :
- Configurer le Raspberry Pi en connectant clavier, souris et écran
- Pré configurer le Raspberry Pi, en faisant quelques modifications dans les fichiers de la carte SD, afin que la connexion au réseau local et le SSH soient établis dès le premier démarrage.
Si c'est votre première initialisation de Raspberry Pi, la première solution est à privilégier. Dans le cas contraire, la seconde technique permet de gagner du temps et de ne pas avoir à faire tous les branchements.
Méthode #1 : Configuration classique, avec clavier, souris et écran
On y est ! La carte est prête, le Raspberry Pi peut officiellement être démarré !
Commencez par insérer la carte à l'emplacement prévu.

Maintenant que tout est prêt, brancher le câble HDMI, la souris et le clavier au Raspberry Pi en utilisant les ports HDMI et USB. On peut maintenant enfin démarrer le Raspberry Pi en le branchant à une alimentation 5V, 2A.

Le Raspberry Pi s'initialise... puis le bureau apparaît après quelques secondes !

Vitesse de curseur de souris anormalement lente ?
Vous utilisez une souris sans fils avec le Raspberry Pi et le curseur bouge anormalement lentement, comme si le système laguait ? Pas de panique, la solution tient en pas grand-chose ! Ouvrez un terminal et entrez la commande suivante :
sudo nano /boot/cmdline.txt
Cela permet d'éditer le fichier cmdline.txt, se trouvant dans le dossier boot de la racine.
Une fois la commande exécutée, un fichier avec un certain nombre de paramètres, tous sur une ligne va s'ouvrir
en édition. La résolution du problème va consister en l'ajout de "usbhid.mousepoll=0" à la fin
du fichier (mais toujours sur la même ligne).
Le fichier devrait donc maintenant ressembler à cela :
console=serial0,115200 console=tty1 root=PARTUUID=d9b3f436-02 rootfstype=ext4 elevator=deadline fsck.repair=yes rootwait quiet splash plymouth.ignore-serial-consoles usbhid.mousepoll=0
Enregistrer la
modification (Ctrl+X -> Y (ou O) -> Enter) puis redémarrer le Raspberry Pi.
Au prochain démarrage, la souris se déplace enfin normalement !
Vous pourrez alors retrouver l'utilitaire Welcome to Raspberry Pi en entrant piwiz dans un terminal
en mode bureau.
L'utilitaire "Welcome to Raspberry Pi" s'ouvre et permet une configuration rapide du Raspberry Pi. Suivre les étapes est assez intuitif, les voilà résumées en quelques captures d'écran.








Voilà, le Raspberry Pi est fin prêt à être utilisé !
Méthode #2 : Pré configuration du Raspberry Pi (démarrage sans écran, souris, clavier)
Cette méthode permet de pré configurer le Raspberry Pi afin qu'il soit connecté au réseau local, avec le SSH activé, dès son premier démarrage. On pourra alors directement le contrôler à distance, sans avoir eu à brancher un écran, clavier et souris.
Activation du SSH
Avant d'insérer la carte SD dans le Raspberry Pi, ouvrir le volume boot qui devrait apparaître dans
l'explorateur de fichier de votre ordinateur. L'activation du SSH va se faire très simplement.
Ouvrez le volume boot. Windows peut vous conseiller de formater le volume, ignorez évidemment
cette requête.
Maintenant que vous êtes à la racine de boot, créez simplement un fichier vide nommé ssh
pour activer le SSH dès le premier démarrage.

Configuration du Wifi
Maintenant que le SSH est activé sur la carte, on peut configurer le Wifi. Évidemment, cette étape n'intervient que
si vous ne comptez pas connecter votre Raspberry Pi en Ethernet à votre box.
Commencez par créer un fichier nommé wpa_supplicant.conf à la racine de boot.
Ouvrez le fichier, puis insérez le texte suivant, en adaptant y les champs entre <>.
Si vous ne résidez pas en France, il faut aussi changer fr par les deux lettres caractérisant votre pays.
ctrl_interface=DIR=/var/run/wpa_supplicant GROUP=netdev
update_config=1
country=fr
network={
ssid="<SSID_WIFI>"
psk="<MOT_DE_PASSE>"
key_mgmt=WPA-PSK
}
La carte SD est fin prête, il suffit de l'insérer dans la Raspberry Pi et de brancher ce dernier à son alimentation.
Lors de son premier démarrage, il sera connecté à Internet (sous réserve de couverture Wifi suffisante) et aura le SSH d'activé.
La connexion à ce dernier depuis un appareil connecté au même réseau est donc possible par PuTTY par exemple
(tutoriel ici). Il suffira de récupérer l'adresse IP
du Raspberry Pi sur l'interface de sa box Internet.
A lire
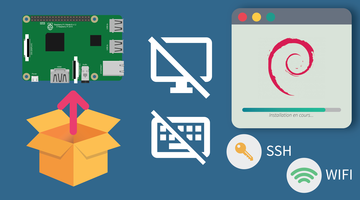
Premier démarage du Raspberry Pi sans clavier, souris, écran
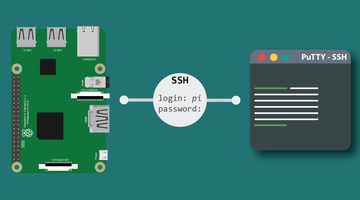
Se connecter au Raspberry Pi en SSH
Incontournables Amazon #sponsorisé
⚡NEW⚡Raspberry Pi 5, version 8Go
87.55 €
Caméra Raspberry Pi 5MP 1080p
12.95 €



