25 octobre 2019 • 36 • 4.9
Nous avons vu dans le
tutoriel sur la sonde DS18B20 comment mesurer la température à l'aide d'un Raspberry. Le projet
que je vous présente aujourd'hui explique comment on peut, à partir de ces données, créer une courbe de température
consultable à l'aide d'un navigateur, simplement en utilisant Python et la librairie flask.
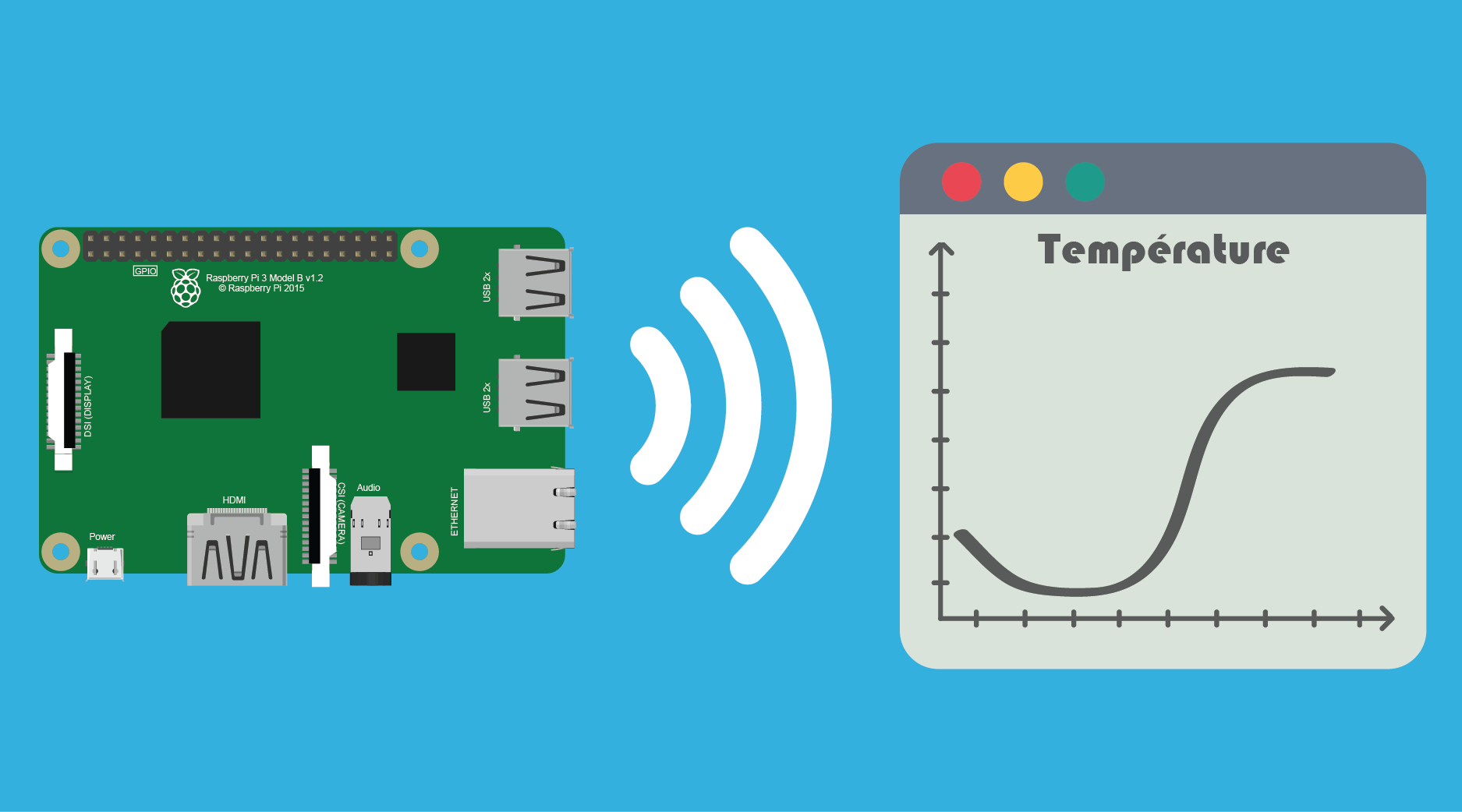
Voici un aperçu de ce que l'on va faire :
Prérequis
Pour ce projet, il faut le même matériel que dans le tutoriel sur la mesure de température, rien de plus. Ce qui donne dans le détail :
Une fois tout le matériel réunis, on peut passer au branchement.
Branchement de la sonde
Ici encore, rien de nouveau, on garde le même branchement que dans le tuto, soit :
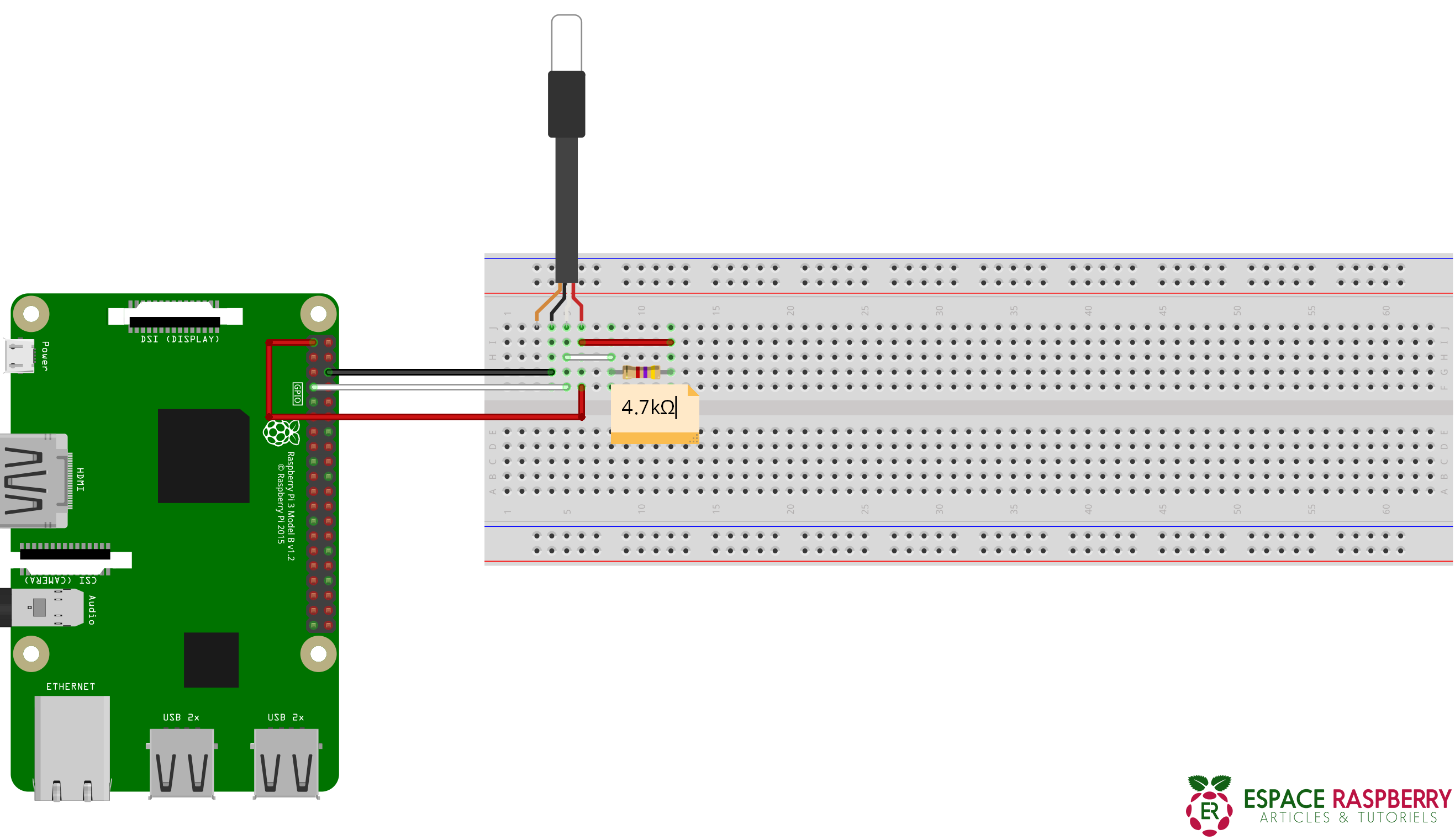
Maintenant que la sonde est branchée, on essaie de mesurer la température via le terminal pour tester la liaison. (Voir le III. du tuto sur la sonde)
Installation de Flask et premiers pas
sudo python3 app.pySi l'on n'indique pas la version de Python 3, le script ne s'exécutera pas.
Pour commencer, il va falloir installer la librairie flask qui va nous permettre de faire de notre Raspberry Pi un serveur Web. Entrez simplement la commande suivante dans le terminal :
sudo apt-get install python3-flask
Maintenant que la librairie est installée, voyons les notions de base de Flask. Voici le code le plus simple utilisant la librairie que l'on peut écrire :
En exécutant ce code, on devrait voir s'écrire dans le terminal ceci :
* Running on http://0.0.0.0:5000/ (Press CTRL+C to quit)
* Restarting with stat
* Debugger is active!
* Debugger pin code: xxx-xxx-xxx
Cela signifie que le serveur est démarré, et qu’on peut y accéder en entrant l'IP du Raspberry Pi, suivi de :5000,
qui est le numéro du port. Si on accède à cette page, on verra s'afficher Hello World.
Pour tester, entrer ceci dans le champ URL d'un navigateur :
xxx.xxx.x.xxx:5000, où xxx.xxx.x.xxx est l'adresse IP du Raspberry Pi.
Si vous ne connaissez pas l'adresse IP de votre Raspberry Pi, entrez dans une console ceci :
hostname -I
(et n'oubliez pas de redémarrer le serveur)
Plutôt que de renvoyer un simple texte, Flask peut retourner une page HTML. Pour se faire, il suffit de changer le
return 'Hello world' de la fonction appelée en celui-ci : return render_template('index.html').
La page index.html sera donc affichée sur le navigateur lorsque la fonction est appelée.
Pour transférer des variables
entre le script Python et la page HTML, on ajoute simplement l'élément à transférer comme ceci : return render_template('index.html',
valeur="2").
Pour récupérer la donnée transférée, il suffira d'écrire {{ valeur }} entre
des balises HTML.
Prenons un exemple :
Créez les fichiers et répertoires comme ceci sur votre Raspberry Pi :
├──ProjetGraphTemp
└── app.py
├── templates
└── index.html
├── static (optionnel)
└── style.css
Pour tout créer d'un coup, entrez ces commandes dans le terminal :
cd ~ mkdir ProjetGraphTemp cd ProjetGraphTemp touch app.py mkdir templates touch templates/index.html mkdir static touch static/style.css
Insérez le code suivant dans le fichier app.py :
Et celui-ci dans le fichier index.html :
Enfin, changez le style d'écriture ou tout autre élément graphique dans le fichier css si vous le souhaitez. Pour faire le lien entre les documents HTML & CSS avec Flask, ajouter cette ligne dans la balise <head> du code HTML :
<link rel="stylesheet" type="text/css" href="{{ url_for('static', filename='style.css') }}" />
En exécutant le code Python et en se rendant à l'adresse IPRaspberry:5000, on obtient ceci :
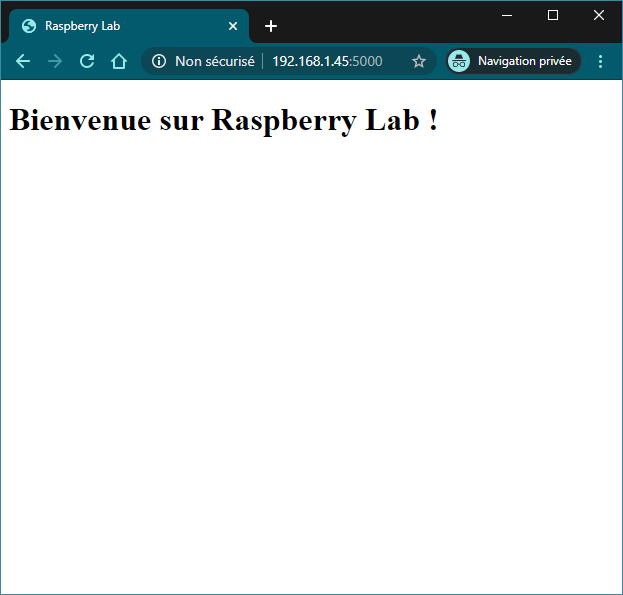
On a donc les bases pour commencer par afficher la température sur une page Web.
Afficher la température
Avec ce que l'on vient de voir et ce que l'on a déjà vu dans tutoriel sur la sonde DS18B20, il n'est pas compliqué d'afficher la température sur une page HTML, il suffit de modifier un tout petit peu le code précédent.
Comment récupérer le numéro de la sonde ?
Il suffit d'entrer les commandes suivantes dans le terminal :
sudo modprobe w1-gpio sudo modprobe w1-therm ls /sys/bus/w1/devices/
Une ligne de ce type devrait s'afficher :
28-0317229e0bff w1_bus_master1
La partie verte correspond au numéro de la sonde.
Si rien ne s'affiche, lire
cette section
du tutoriel sur la DS18B20.
En exécutant le code Python et en se rendant à l'adresse IPRaspberry:5000/getTemp, on obtient ceci :
Pour améliorer un peu l'esthétique, je vous propose ce CSS, qu'il faut ajouter dans le fichier static/style.css :
En executant le code avec ce CSS, on obtient ceci :
Enregistrer les températures
Pour construire un graphique de température, on va avoir besoin de données, il va falloir enregistrer les températures
à intervalle de temps régulier. On va pour se faire créer une fonction supplémentaire à notre code, que l'on va nommer
enregistrement(temperature). Cette fonction va être appelée lorsque l'on fait un getTemp.
Elle va enregistrer la température donnée en paramètre dans un fichier texte ayant pour nom la date du jour.
Le fichier contiendra sur chaque ligne l'heure et la température associée.
Les fichiers contenant les données de température seront de cette forme :
00:00 18.625 00:15 18.437 00:30 18.312 00:45 18.125 01:00 18.0 01:15 17.812 01:30 17.5 01:45 17.375 02:00 17.312
Voici la fonction enregistrement(temp), que j'explique juste après.
Cette fonction prend la température en paramètre. Tout d'abord, elle ouvre le fichier dans lequel la température va être enregistrée. Si le fichier n'existe pas déjà, on ouvre en mode w (write) : On crée le fichier et on écrit la première température dedans. Sinon, si le fichier existe déjà, (donc des températures ont déjà été enregistrées ce jour), en ouvre le fichier en mode a (add). Une fois le fichier ouvert ou créé, on écrit l'heure suivie de la température sur une nouvelle ligne
Si on ouvre le fichier en write, tout le contenu qui existait déjà serait écrasé. Il faut donc d'abord vérifier l'existence du fichier pour savoir si l'on utilise le mode add ou write.
De plus, on ne peut pas être en mode add si le fichier n'existe pas déjà.
Personnellement, j'enregistre la température toutes les 15 minutes. Modifions un peu la fonction getTemp en lui ajoutant un argument ordonnant ou non l'enregistrement de la température.
Car plus tard, on va calculer la moyenne de température de la journée et on va la comparer. Il faut donc avoir le même nombre de températures chaque jour, donc il faut qu'elle soit enregistrée seulement toutes les 15 minutes : Lorsque l'on va consulter la courbe, la température sera affichée mais pas enregistrée.
Voici donc le nouveau code après modifications :
Il faut maintenant demander au Raspberry Pi de charger la page IPRasp:5000/getTemp?sauvegarde=True à
intervalle régulier, je choisis 15 minutes mais vous pouvez choisir une autre fréquence évidemment. Pour se faire,
on va modifier le fichier crontab.
Entrez donc la commande suivante dans le terminal :
sudo crontab -e
Le fichier devrait ressembler à ceci :
# DO NOT EDIT THIS FILE - edit the master and reinstall. # (/tmp/crontab.L71rF1/crontab installed on Tue May 29 20:57:03 2018) # (Cron version -- $Id: crontab.c,v 2.13 1994/01/17 03:20:37 vixie Exp $) # Edit this file to introduce tasks to be run by cron. # # Each task to run has to be defined through a single line # indicating with different fields when the task will be run # and what command to run for the task # # To define the time you can provide concrete values for # minute (m), hour (h), day of month (dom), month (mon), # and day of week (dow) or use '*' in these fields (for 'any').# # Notice that tasks will be started based on the cron's system # daemon's notion of time and timezones. # # Output of the crontab jobs (including errors) is sent through # email to the user the crontab file belongs to (unless redirected). # # For example, you can run a backup of all your user accounts # at 5 a.m every week with: # 0 5 * * 1 tar -zcf /var/backups/home.tgz /home/ # # For more information see the manual pages of crontab(5) and cron(8) # # m h dom mon dow command
Une fois le fichier ouvert en édition, ajoutez les lignes suivantes à la fin puis enregistrez et quittez. (la première ligne permet d'executer le programme dès le démarage du Raspberry Pi)
@reboot cd /home/pi/ProjetGraphTemp; sudo python3 app.py
*/15 * * * * curl localhost:5000/getTemp?sauvegarde=True
Grace à ces lignes, le Raspberry Pi exécutera le script app.py à chaque démarrage et enregistrera la température toutes les 15 minutes.
Mise en place de la courbe et des statistiques
Maintenant que la température est enregistrée à intervalle de temps régulier dans un fichier, il suffit de récupérer
ses données et de les insérer dans un graphique. Pour cette dernière partie, nous allons utiliser un outil développé
par Google : Google Charts.
Google Charts permet de réaliser assez facilement un tas de graphique de tous types : Circulaires, histogrammes, cartes,
courbes... Pour notre projet, nous allons utiliser le module de courbes :
Line Chart
Pour commencer, on va créer une fonction fichierVersListe(cheminFich) qui va transformer les lignes contenues
dans le fichier de température en deux listes qui vont nous servir plus tard pour la courbe et les statistiques.
Exemple d'éxecution de la fonction :
00:00 18.625 00:15 18.437 00:30 18.312 00:45 18.125 01:00 18.0
fichierVersListe(cetExemple)
[
[['00', '00', '18.625'], ['00', '15', '18.437'], ['00', '30', '18.312'], ['00', '45', '18.125'], ['01', '00', '18.']],
[18.625, 18.437, 18.312, 18.125, 18.0]
]
fichierVersListe(cetExemple)[0]
Cette liste est la liste des points que l'on va dessiner sur le graphe.
[['00', '00', '18.625'], ['00', '15', '18.437'], ['00', '30', '18.312'], ['00', '45', '18.125'], ['01', '00', '18.']]
fichierVersListe(cetExemple)[1]
Cette liste permet de trouver très facilement la température max, min et moyenne.
[18.625, 18.437, 18.312, 18.125, 18.0]
On va maintenant se servir de tout ça en créant la fonction graphTemp(date) qui renverra sur la page HTML qui s'occupera de dessiner le graphe. La fonction est la fin du code final, tout est commenté et expliqué :
Enfin, voici le code HTML qui permet de transformer toutes les données transférées en un beau graphique, grâce à Google charts. Ce code est à enregistrer dans le fichier templates/graphTemp.html.
Enregistrez les images de flèche permettant la navigation entre les dates en entrant les deux lignes de commande suivantes dans le terminal :
wget -P ~/ProjetGraphTemp/static https://raspberry-lab.fr/Projets/Courbe-temperature-accessible-avec-un-server-Web-Python/Images/nextDay.png wget -P ~/ProjetGraphTemp/static https://raspberry-lab.fr/Projets/Courbe-temperature-accessible-avec-un-server-Web-Python/Images/prevDay.png
En laissant tourner le programme, la journée, on obtient des courbes comme ceci (avec un Raspberry à l'extérieur) :
PS : J'ai ajouté une statistique "année précédente" dans mon programme car j'enregistre les températures avec mon
Raspberry Pi depuis plusieurs années déjà ! :)
Voilà, ce projet est maintenant terminé, n'hésitez pas à laisser un commentaire pour dire si tout a bien marché, ou si vous
avez quelques soucis. C'est le premier projet que j'explique entièrement, j'ai hâte de lire vos retours ! Ce projet peut
évidemment être amélioré, avec des statistiques plus poussées, etc. La seule limite sera votre imagination !
A lire
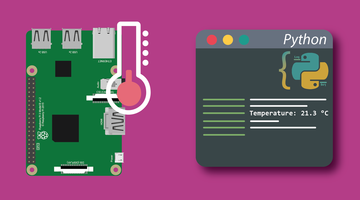
Obtenir la température avec une sonde DS18B20
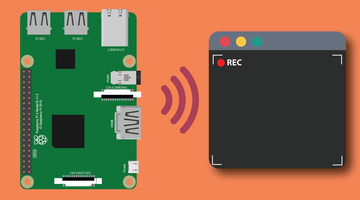
Choisir et utiliser une caméra sur un Raspberry Pi
Incontournables Amazon #sponsorisé
⚡NEW⚡Raspberry Pi 5, version 8Go
88.90 €
Caméra Raspberry Pi 5MP 1080p
12.95 €



